
Blender Tool을 사용하여 영상에 연기 합성하는 방법
영상 합성 방법은 해당 유투브를 참고하여 제작하였습니다.
https://www.youtube.com/watch?v=43RpGoA-KNU
영상 합성하는 건 생각보다 쉽습니다.
블렌더에서 제공하는 노드라는 개념의 기술을 사용하여 손쉽게 눈으로 확인하면서 합성이 가능합니다.
하지만 워낙 다양한 방법과 기술이 들어가 있어 여기서는 위 유투브 영상에서 나오는 부분의 일부분만 소개하고자 합니다.

블랜더 프로그램을 실행했을 때 나오는 기본 화면에서 Compositing 을 눌러서 합성 화면으로 넘어 갑니다.
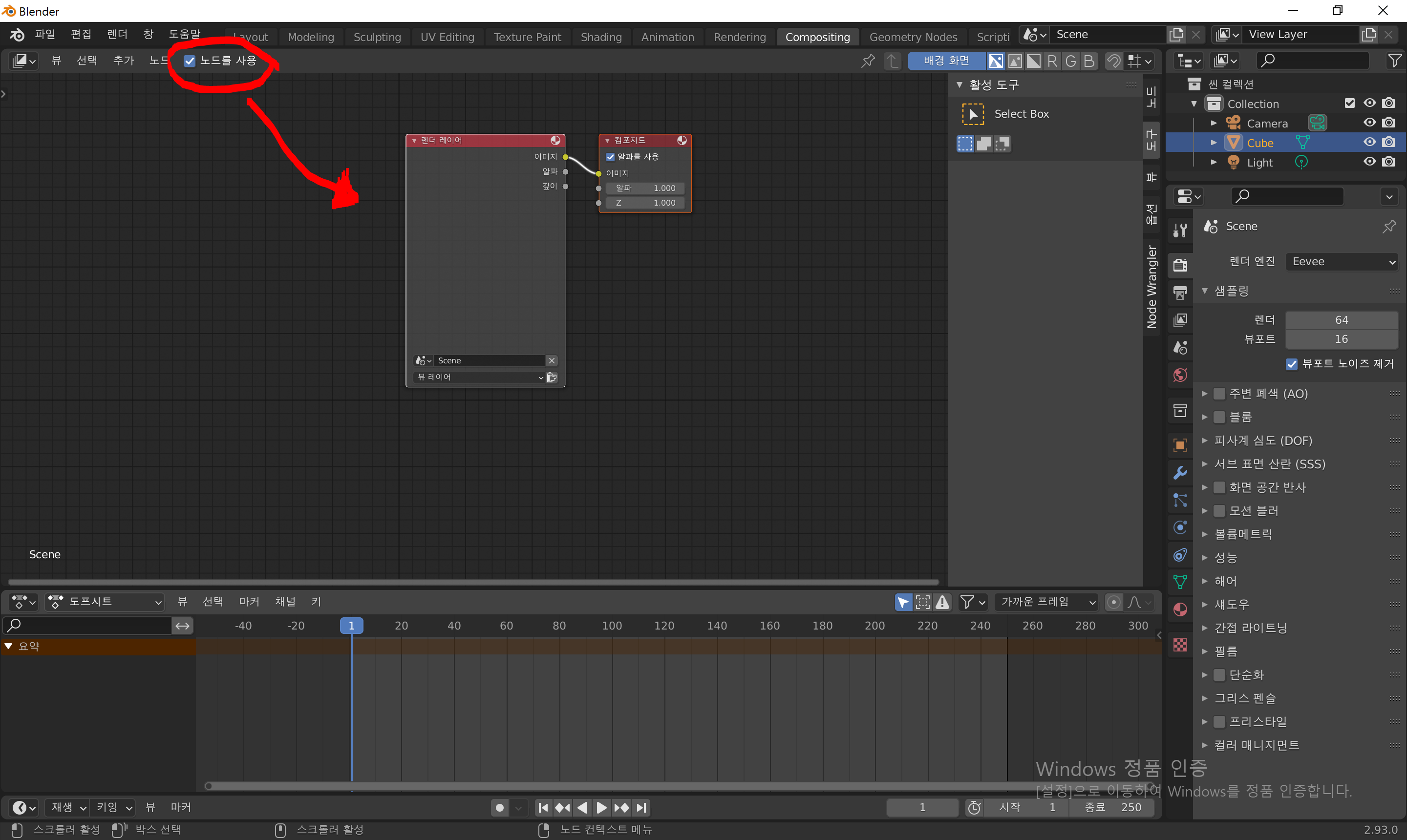
화면 전환 후 <노드를 사용> 라디오 박스를 클릭하면 2개의 노드 박스가 생성됩니다.
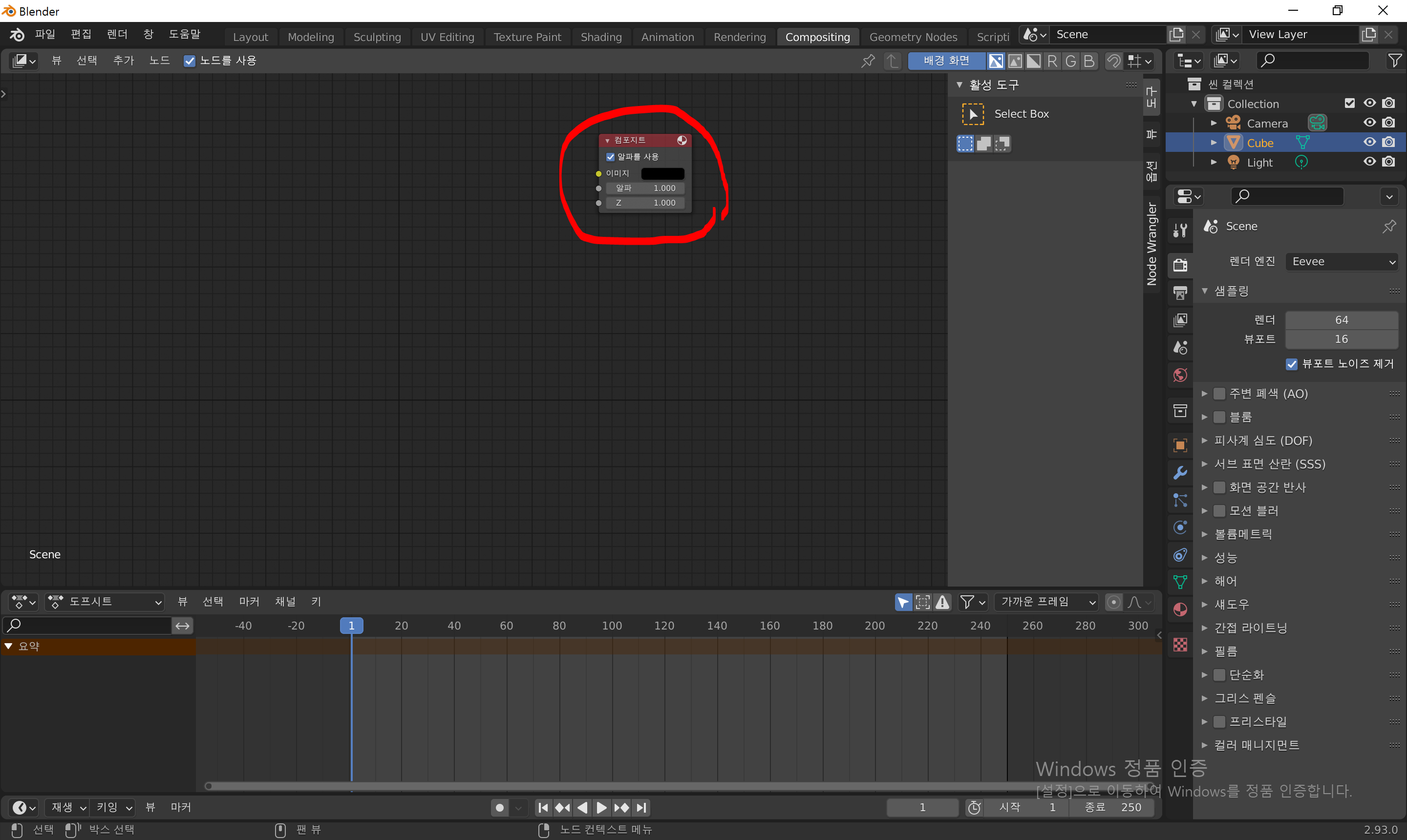
여기서 우리는 렌더 레이어가 필요 없기에 연결된 선을 제거하고 삭제해 줍니다.
연결된 선은 노랑색 포인트 부분에서 드레그 해주면 풀립니다.
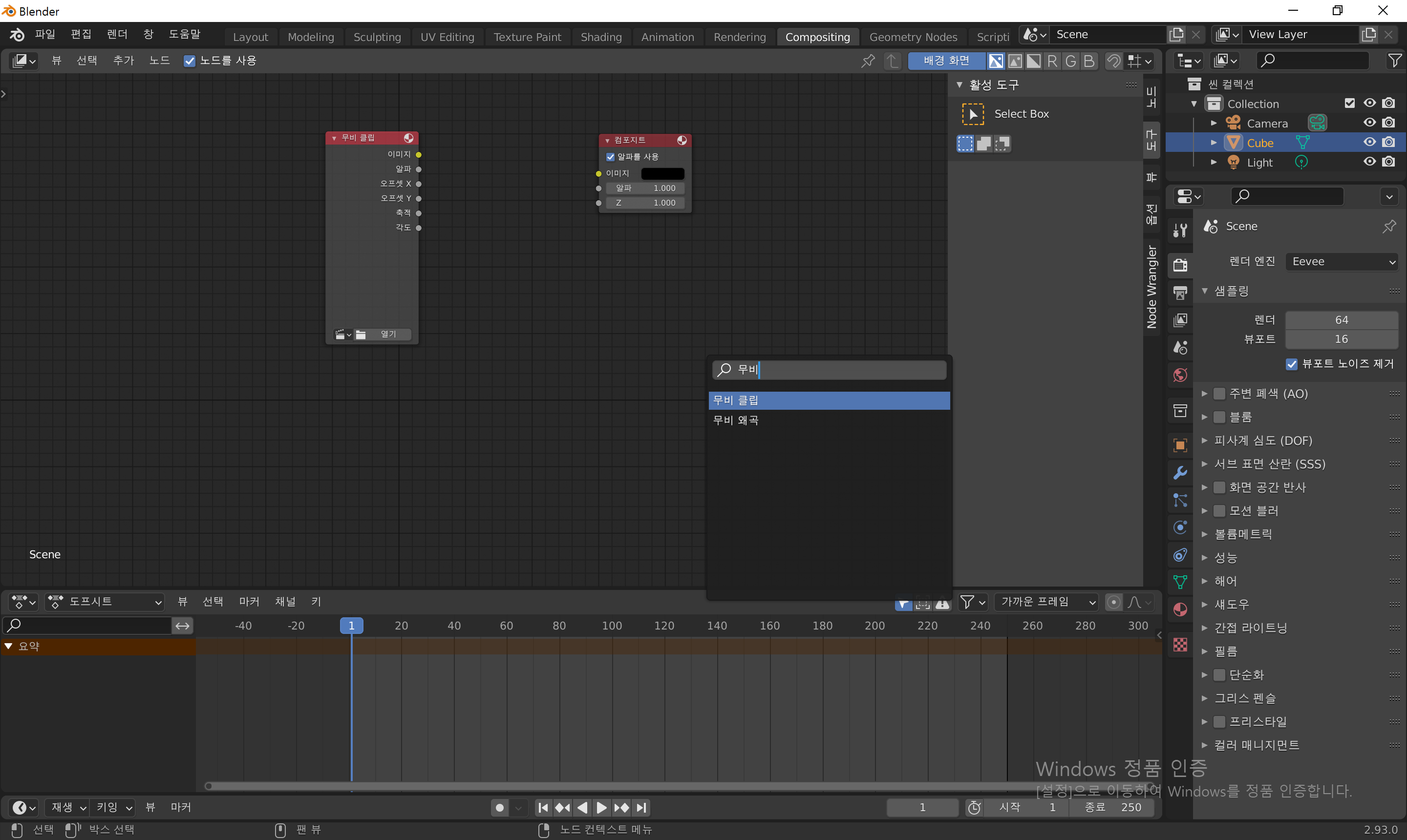
전에 말씀 드린 Shift + A 단축키를 통해 무비클립(Movie Clip)을 검색해 줍니다.
무비 클립은 배경영상을 업로드 하기위한 노드입니다.
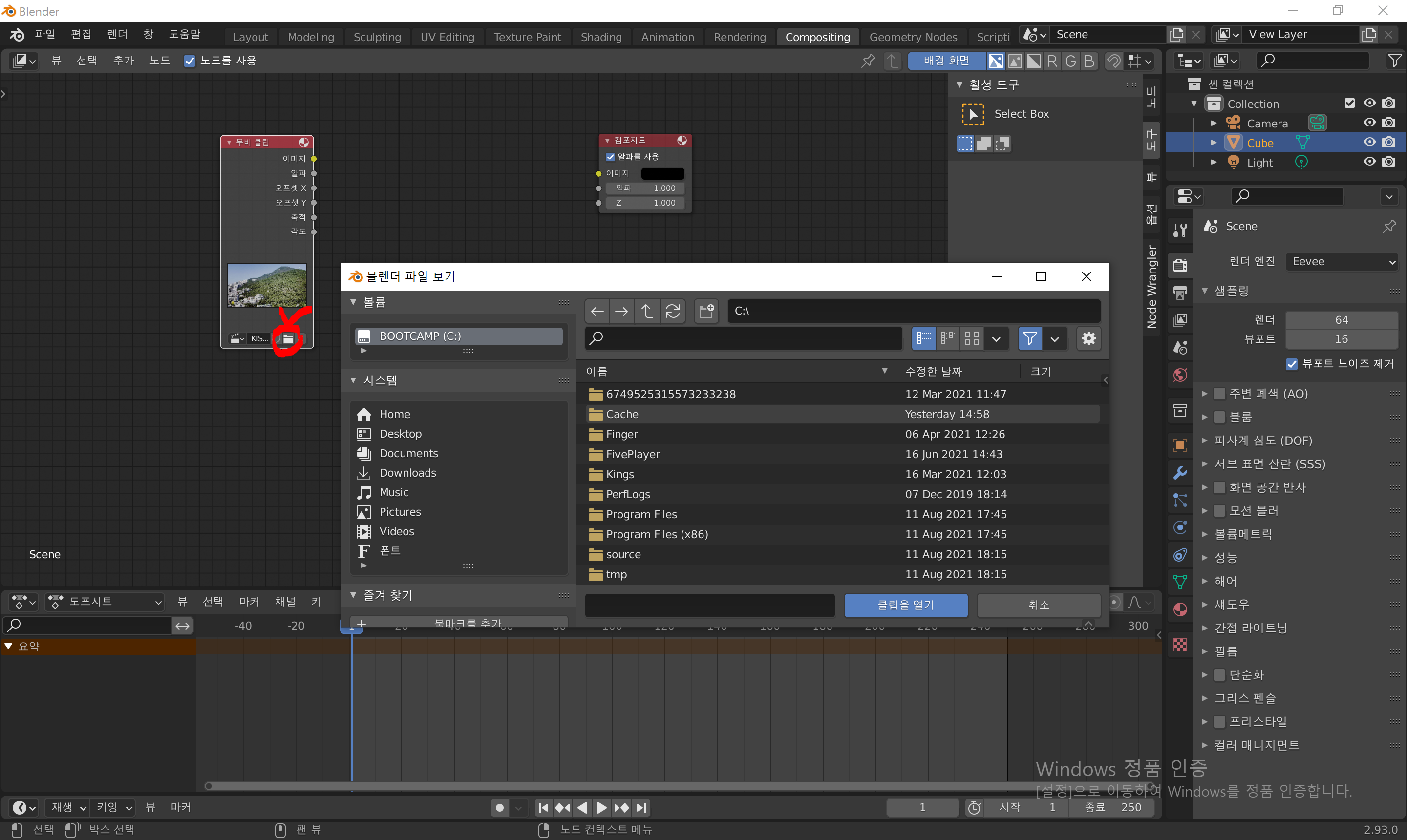
노드의 파일모양의 버튼을 눌러 사용할 동영상을 업로드합니다.
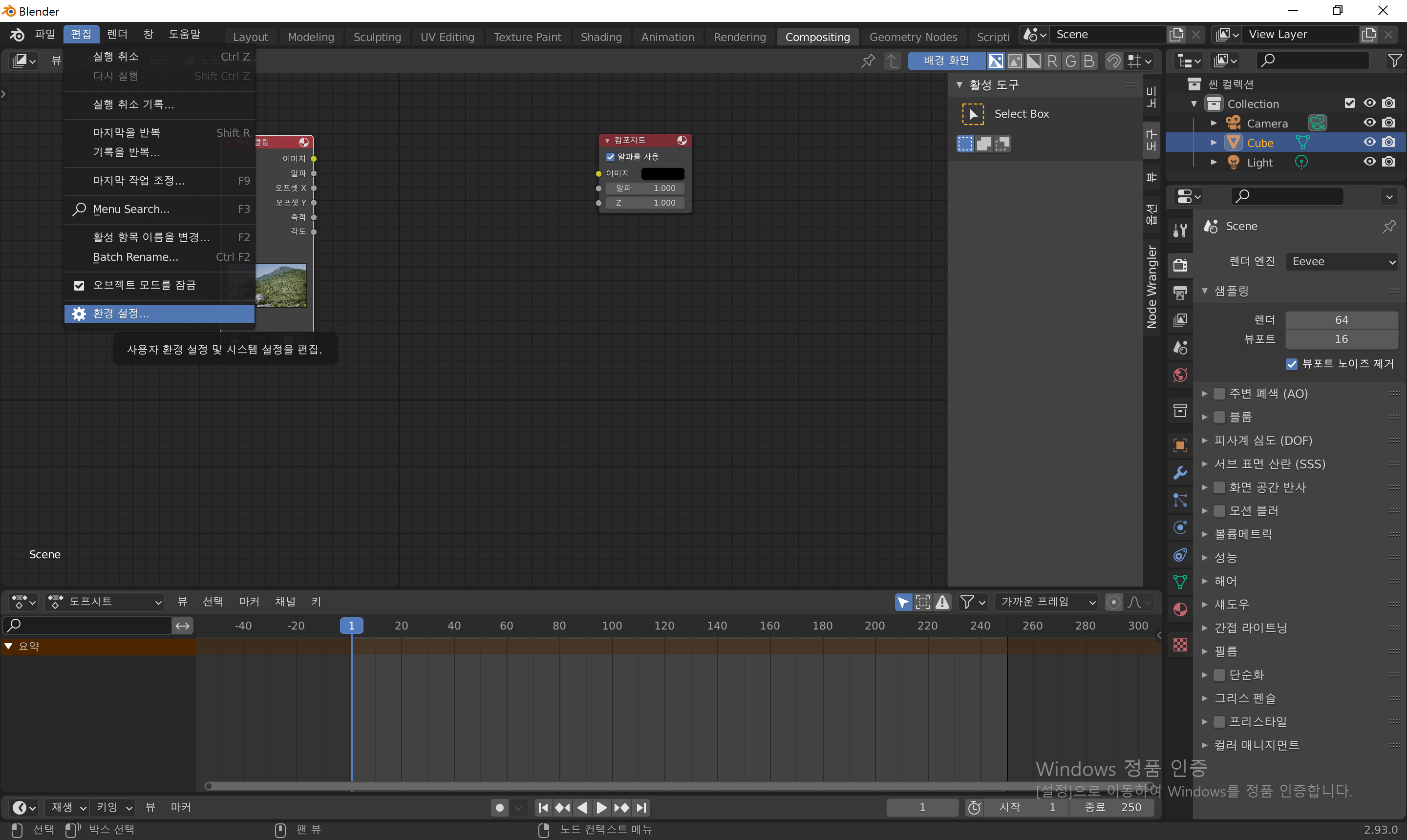
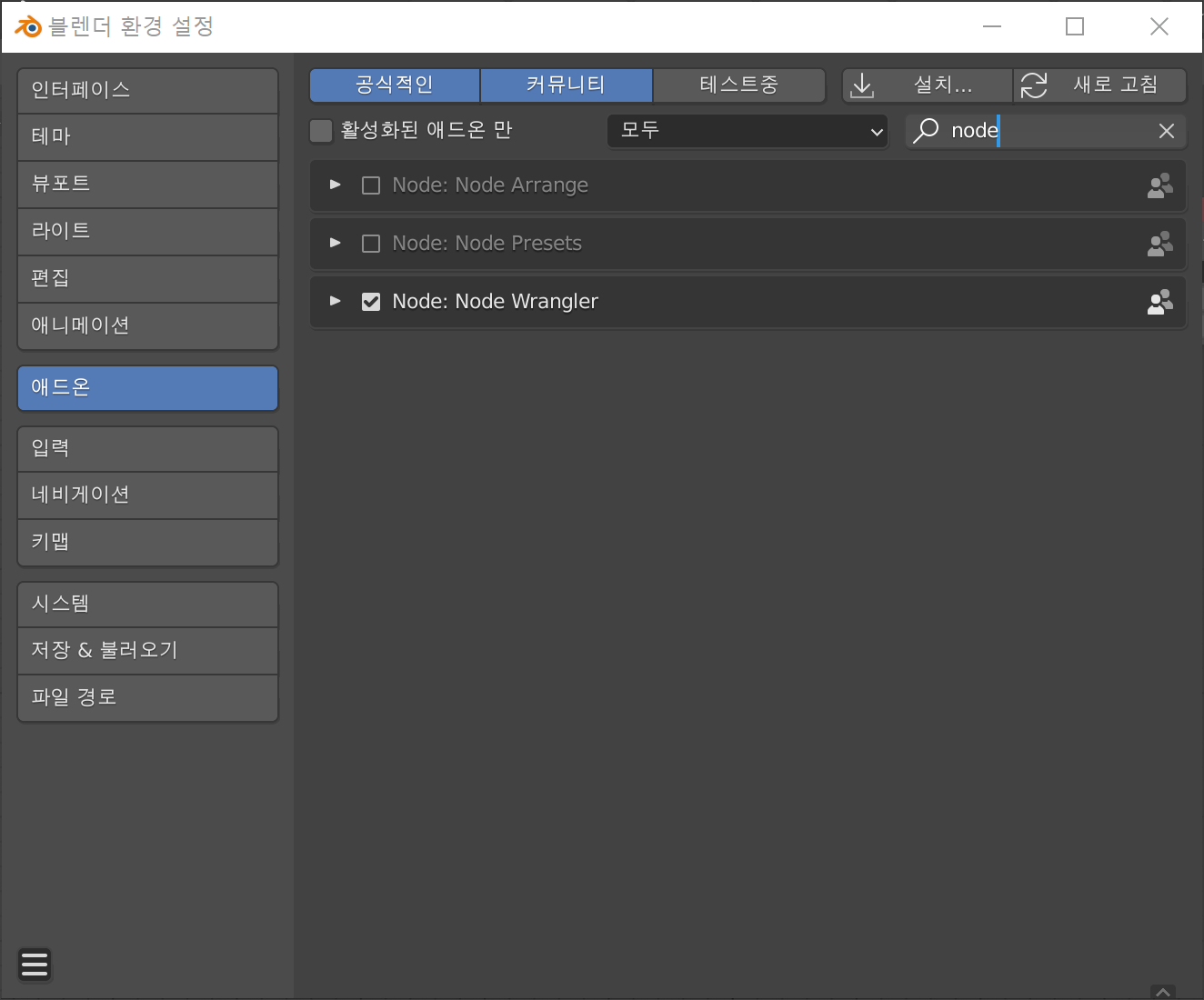
업로드를 했으면 편집 -> 환경설정 -> 에드온 -> 노드 검색 -> Node Wrangler
설정을 해줍니다.
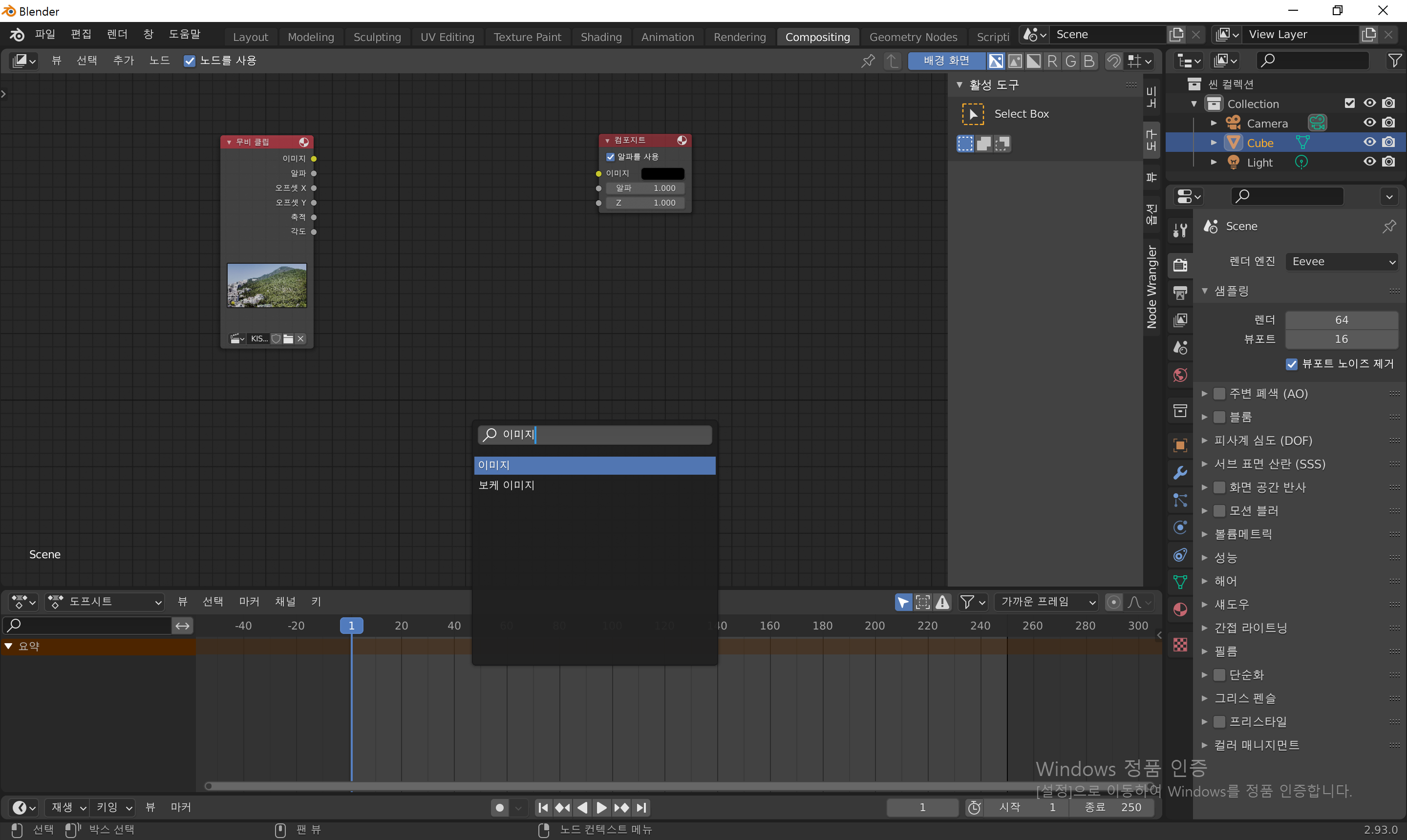
Shift + A 단축키를 눌러 이미지를 검색 후 이미지 노드를 선택해 줍니다.
2021.08.12 - [Blender] - 블렌더 Blender 가상 3D 불 + 연기 만들기
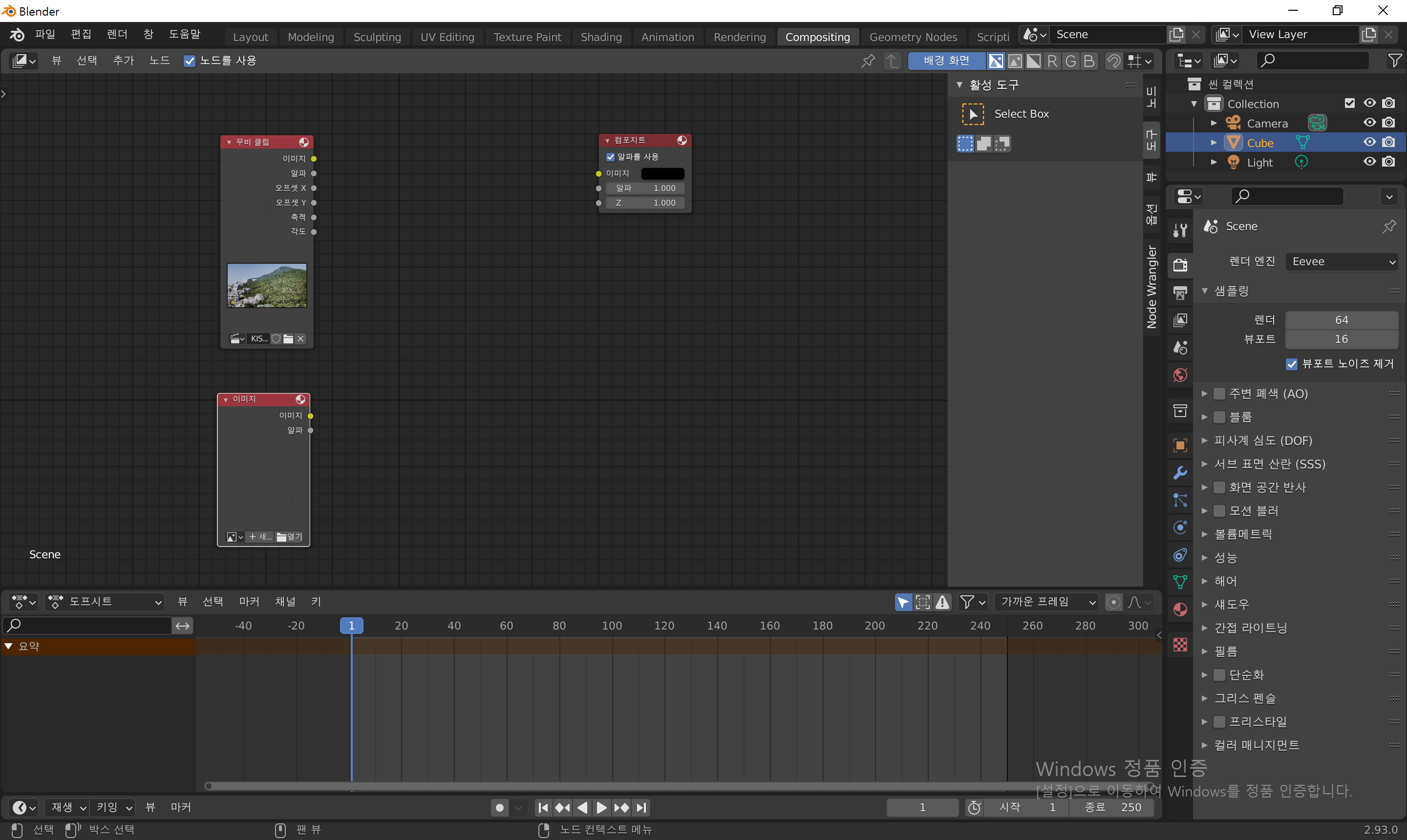
이미지 노드는 전에 제작한 연기 PNG 파일들을 업로드하는 노드입니다.
동일하게 열기 창을 눌러 연기 이미지를 불러 옵니다.
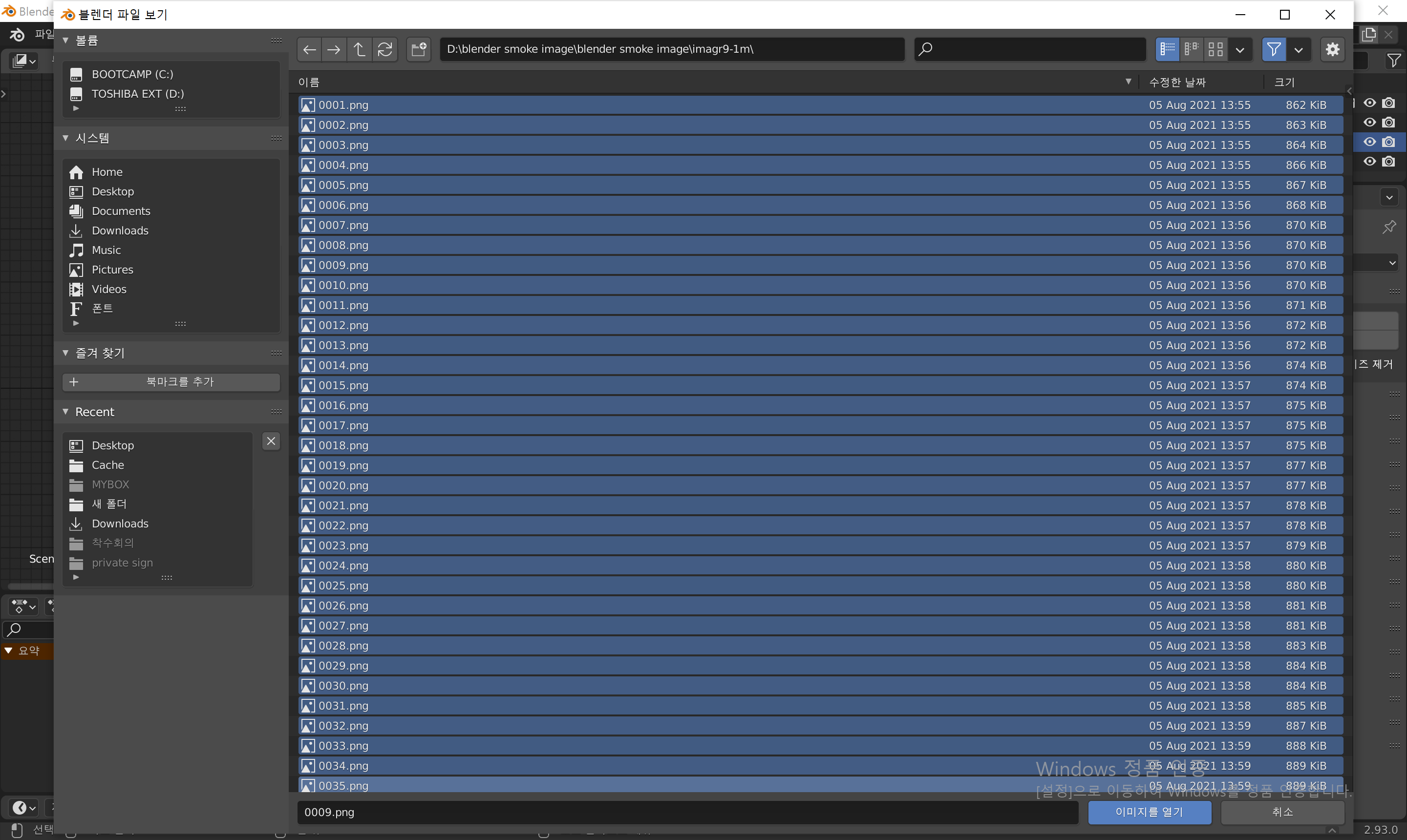
생성된 연기 png 파일들을 단축키 A를 눌러 모두 선택해 주고 <이미지를 열기> 버튼을 눌러 줍니다.
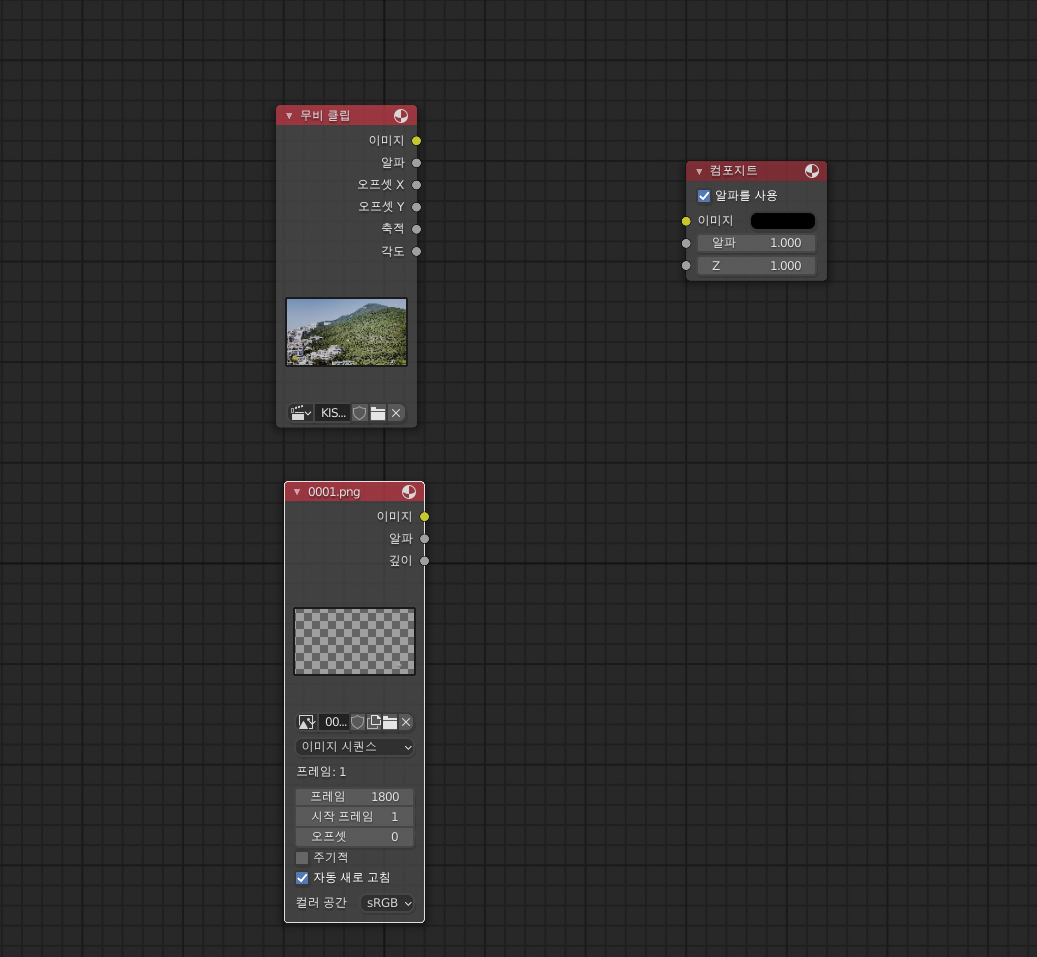
이미지 노드의 모양이 바뀐 것을 확인 할 수 있습니다.
선택한 프레임의 숫자를 확인 할 수 있습니다.
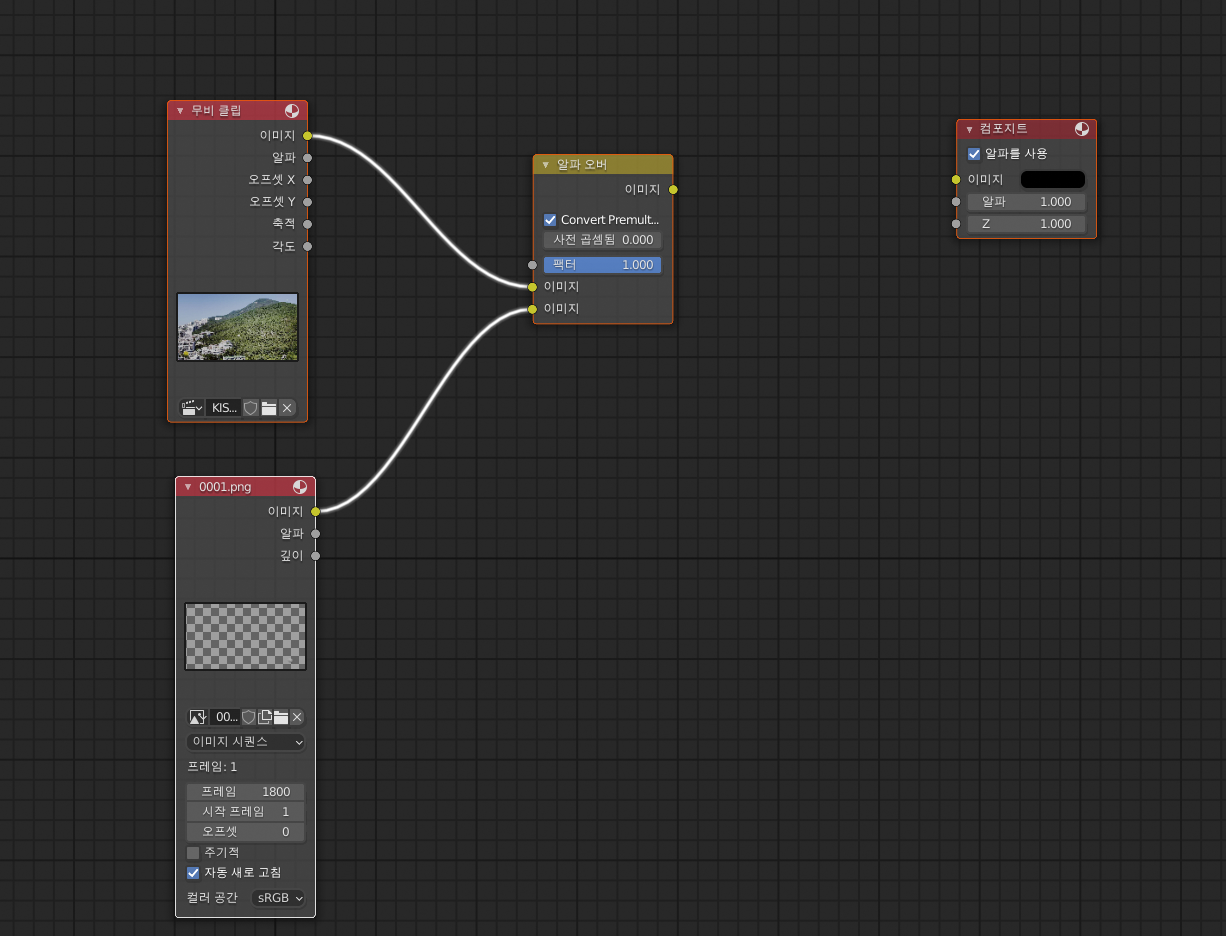
다음으로 알파 오버 노드를 추가해 줍니다. 그리고 드레그를 통해 선을 연결해줍니다.
알파 오버 노드에 있는 Convert premultiplied는 꼭 클릭을 해주어야 합니다. (왜 그런지는 저도 잘 ,,, )
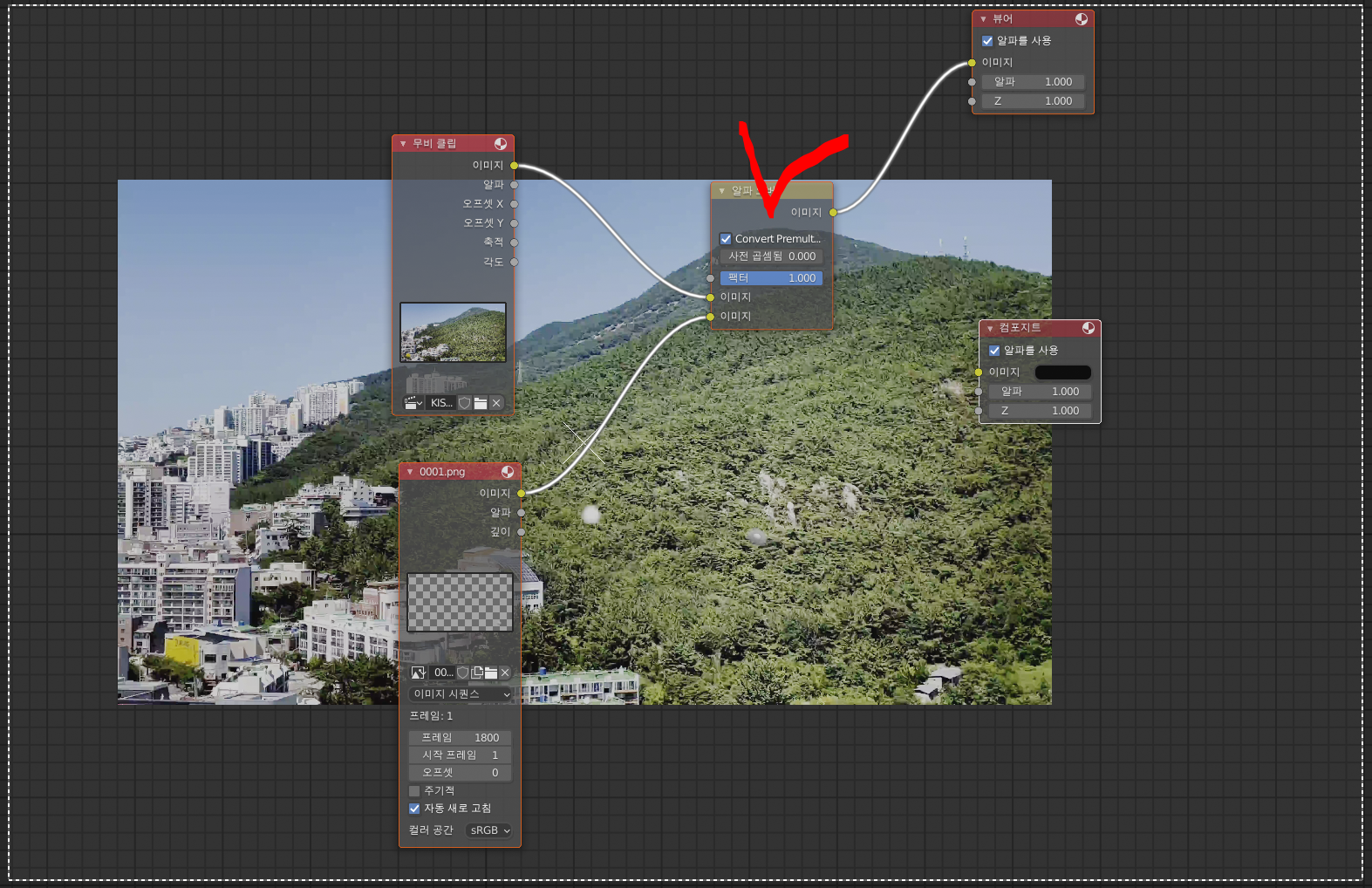
단축키 Shift + Ctrl + 알파 오버 노드 마우스 커서로 클릭 = 뷰어가 자동으로 생성됩니다.
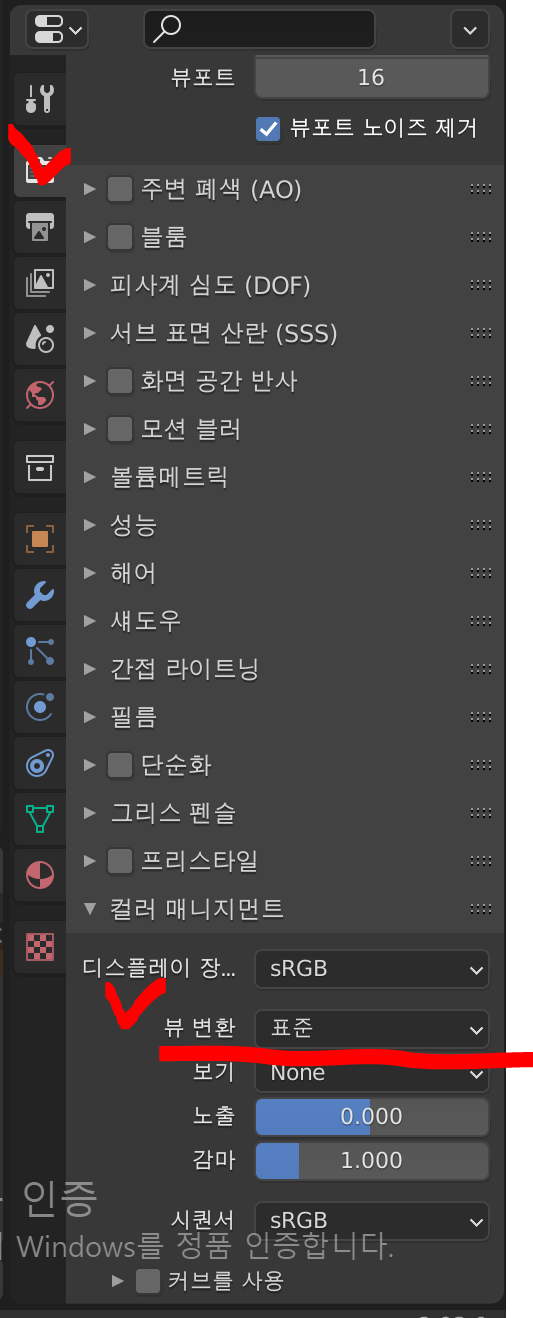
그리고 위와 같이 설정을 변환하여 배경 영상의 색감을 표준으로 변경해 줍니다.
이제 부터는 자기가 사용하고 싶은 노드를 검색 하여 위에 만들어진 노드 맵 위에 추가해주면 됩니다.
우선 저는 배경,연기의 색감 , 연기의 크기 , 연기의 위치 변경을 위해 노드를 추가해 보겠습니다.
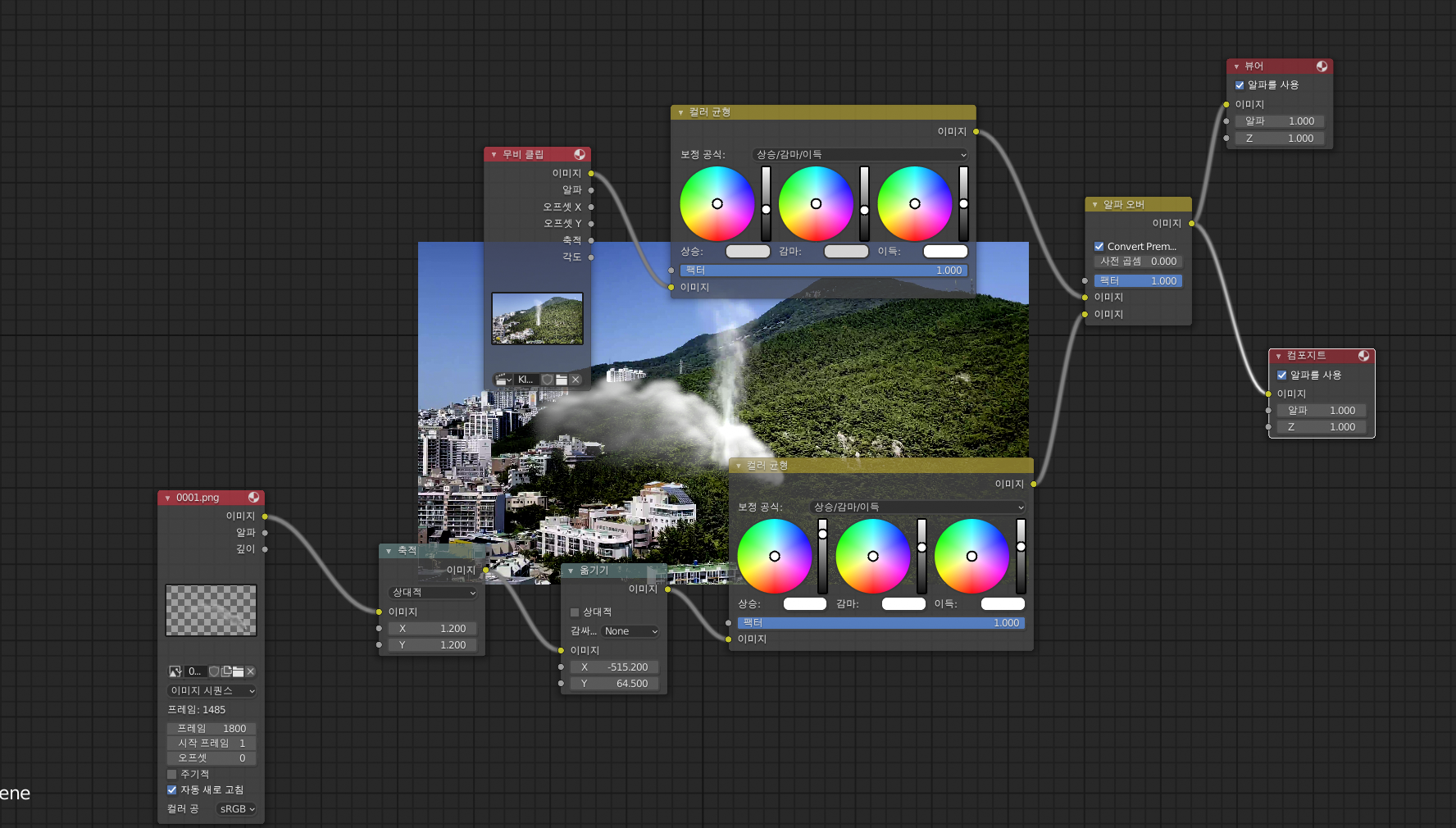
축적 노드 (scale) + 옮기기 노드(translate) +컬러균형 노드(color balance) 를 추가하여 연기의 위치를 옮기고 크기를 늘리고 색감을 변경하는 것이 가능합니다.
인코딩하기전 설정을 변경해 줍니다.
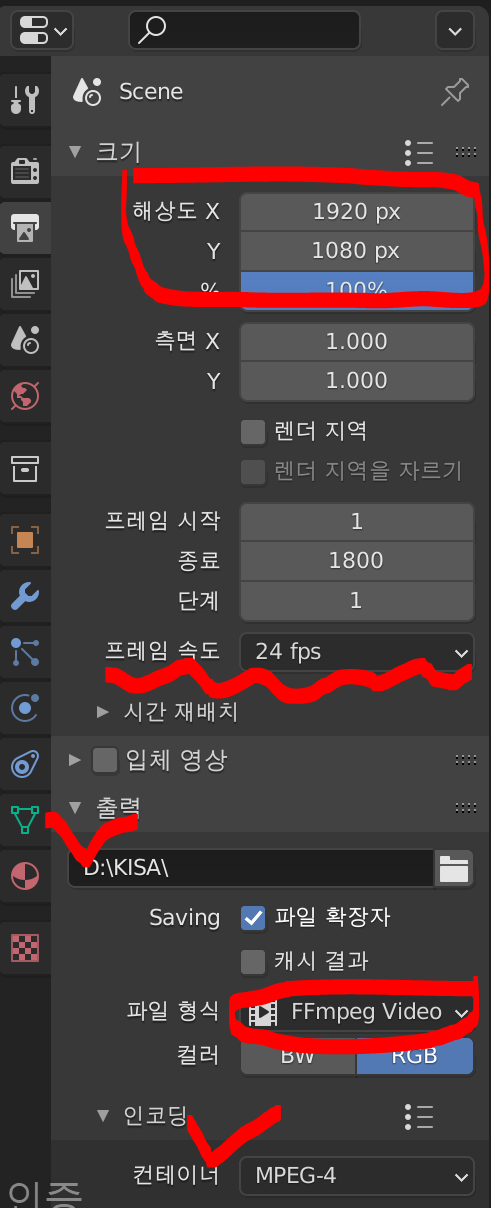
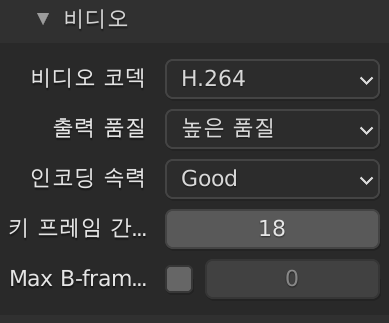
1. 배경영상에 맞춰 해상도를 설정해줘야 합니다. 예를 들면 4k 동영상인데 위와 같은 해상도로 하게되면 화면이 확대 되어 버립니다.
2. 프레임 속도도 변경해 줍니다. 일반적으로 보기 불편하지 않은 프레임 속도는 30fps 입니다.
3. 저장 경로도 원하는 위치로 잡아 줍니다.
4. 파일 형식은 FFmpeg Video로 변경하였습니다.
5. 인코딩 부분에서 컨테이너를 MPEG-4 로 변경해 줍니다.
6. 비디오 섹션에서 출력 품질을 높은 품질로 변경해 줍니다.
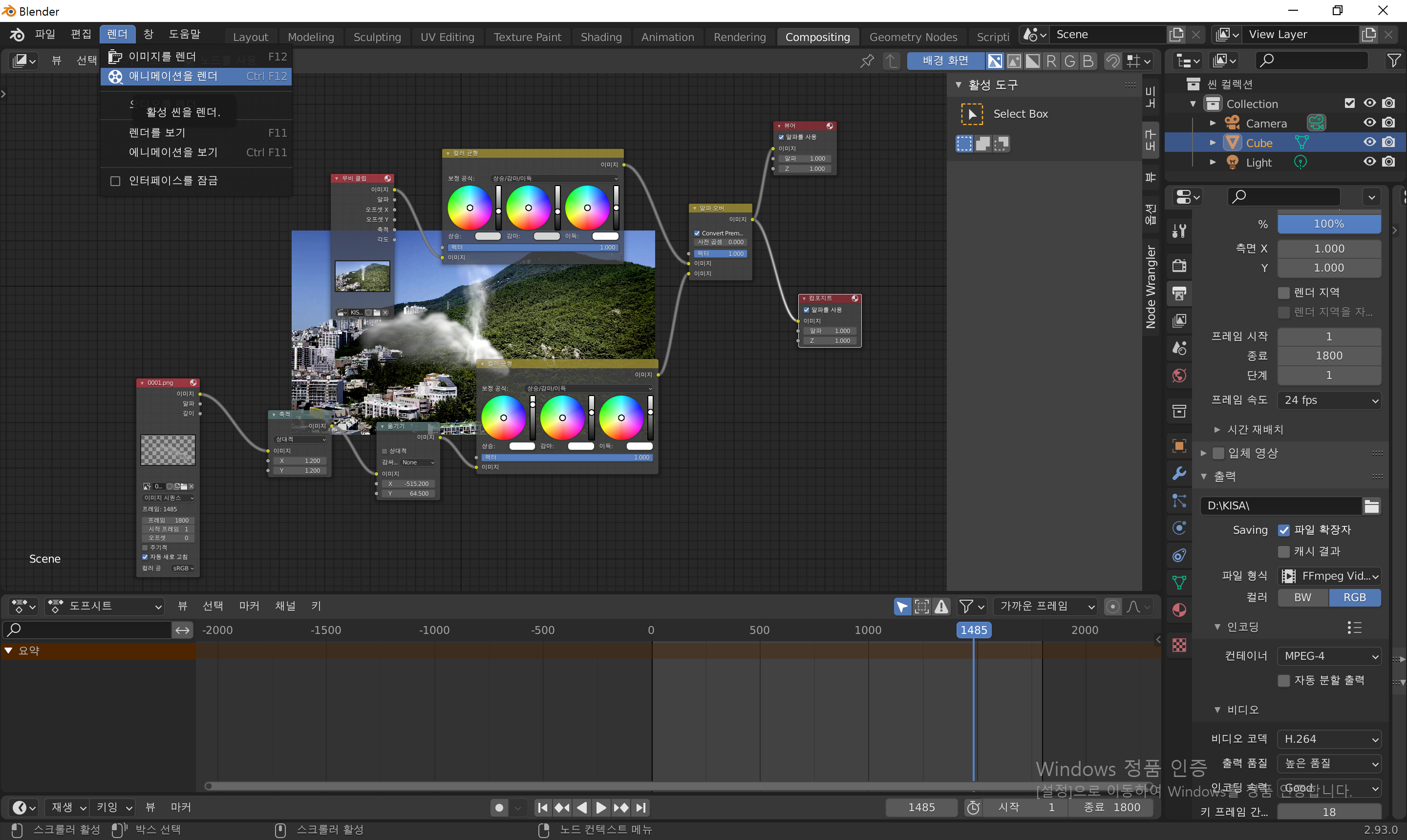
마지막으로 렌더 -> 에니메이션 렌더를 누르면 영상이 생성됩니다.
생성되는 영상의 품질은 아무리 동일한 설정으로 진행하여도 컴퓨터의 사양에 따라 천차만별로 생성됩니다.
컴퓨터 사양이 좋다면 블렌더에서 제공하는 기술력을 스펙트럼 넓게 사용할 수 있고 고품질의 영상을 제작할 수 있습니다 .
'Blender' 카테고리의 다른 글
| BLENDER : PYTHON 블랜더 파이썬으로 코딩하여 플러그인 개발하기 no.1 (4) | 2024.01.11 |
|---|---|
| 블렌더 Blender로 리얼한 불과 연기 만드는 방법 구체적으로 알려드립니다. (0) | 2023.10.10 |
| 게임 개발이 더 쉬워지고 있습니다: 누구나 개발 할 수 있는 세상 (0) | 2023.09.07 |
| blender python 블랜더 파이썬으로 코딩하여 플러그인 개발하기 no.2 (0) | 2023.03.12 |



